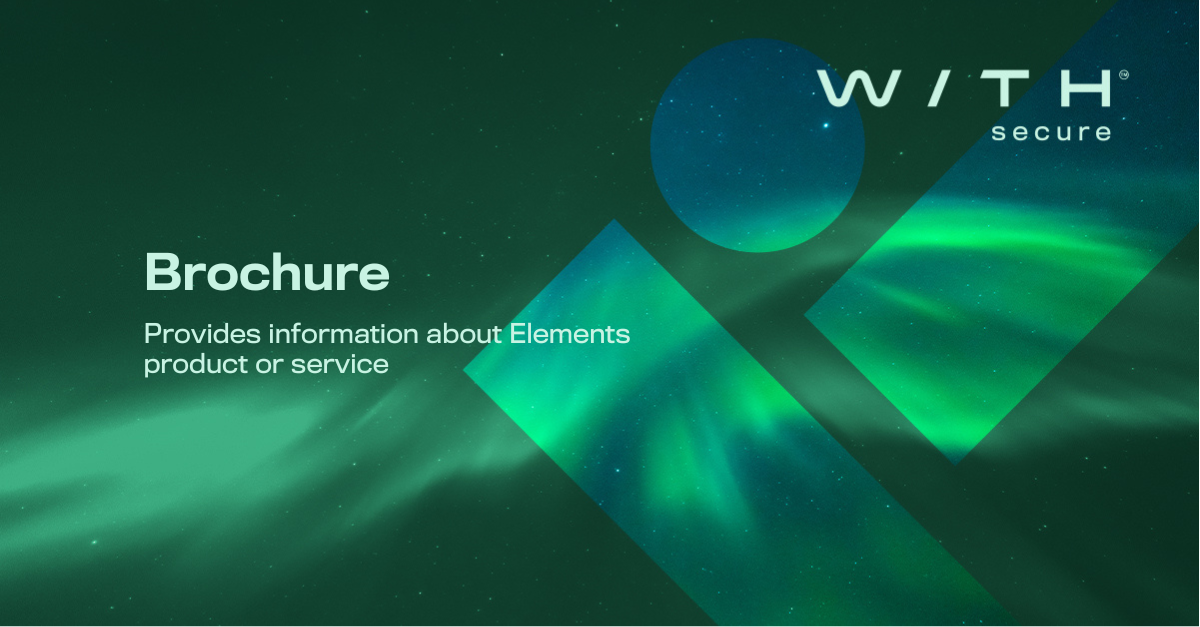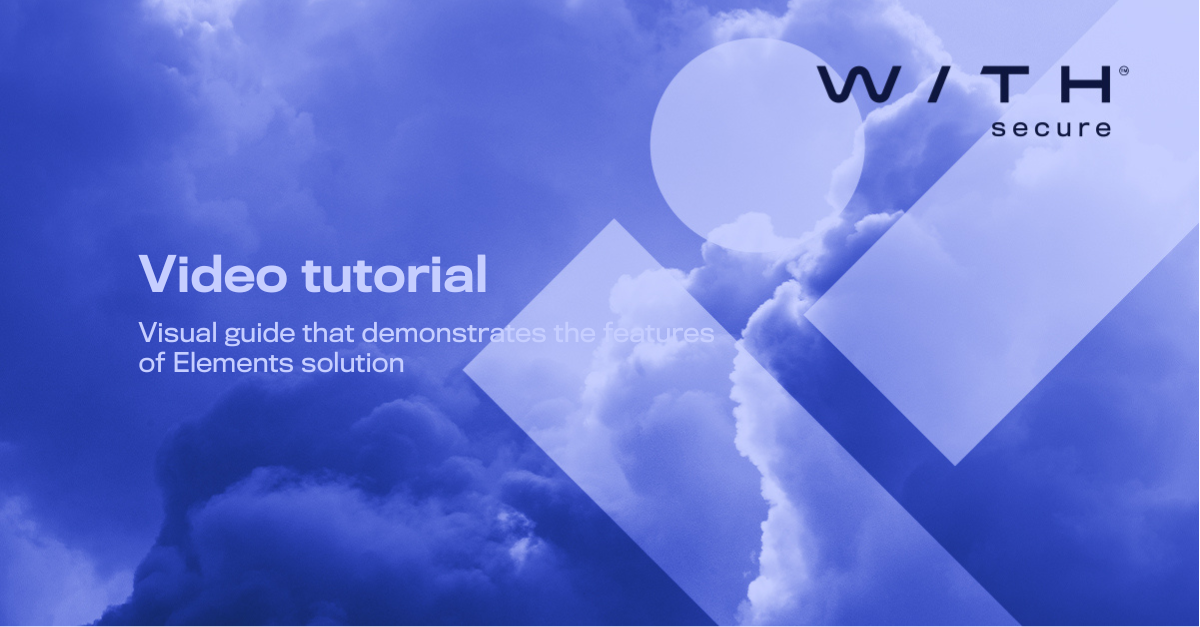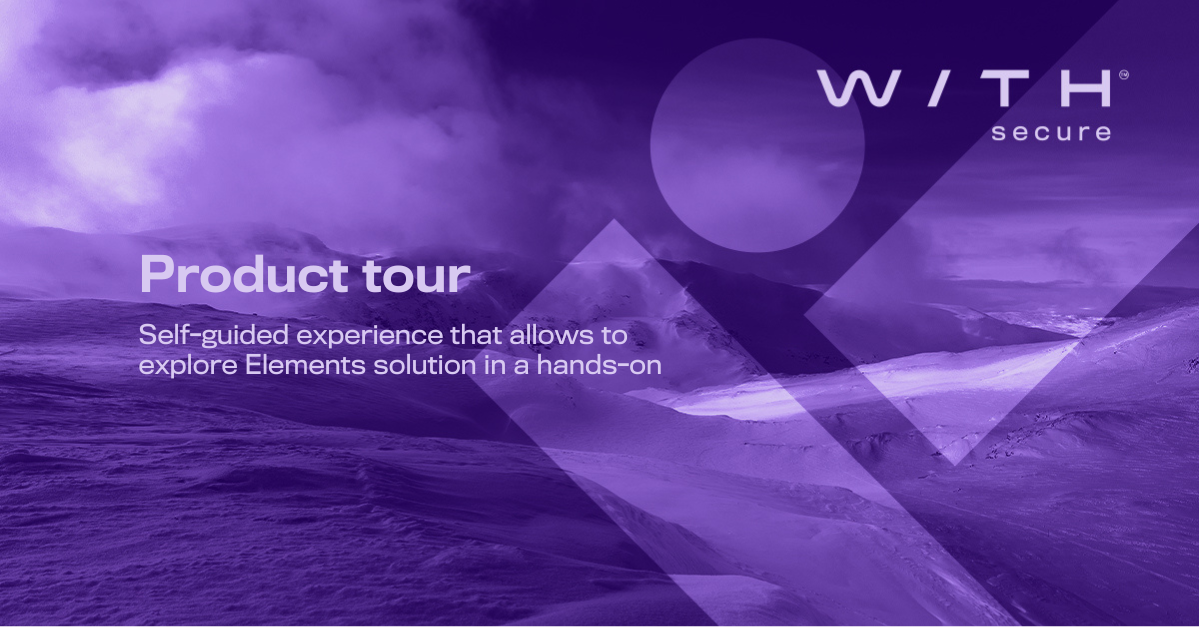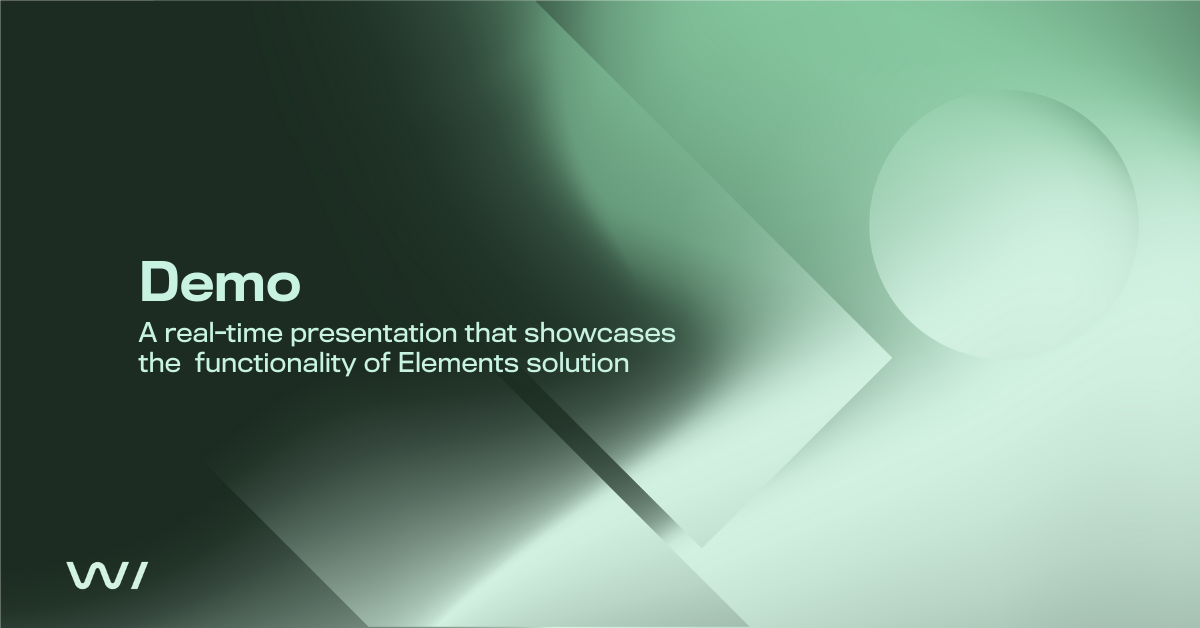Easy Identity Security Setup: A Practical Guide
Setting up identity security is a breeze with our step-by-step guide. Start by navigating to the Elements portal, then follow the prompts to connect your tenant and assign necessary roles. In just a few clicks, you'll have everything green, active, and working seamlessly.
1.
Initial Setup
Ensure your tenant for identity security is already set up. If not, set it up before proceeding. Navigate to the Elements portal, go to the Cloud page in the Environment section, select Detection and Response, and click on the name of your existing tenant to access the Details page.
2.
Connection Wizard
On the Details page, scroll down to the Identity Response section. Watch the onboarding video, open the user guide, or click Connect Now to open the Connection wizard. In the wizard, mark the "I have read the instructions" check box and click Start. Choose between two methods based on your Azure access: Azure Administrators: Click Login to proceed. Non-administrators: Click the copy icon, send the copied text and guide to your Azure administrator to complete the deployment. Log into the tenant, grant permissions to the With Secure Azure Enterprise application, and click Close.
3.
Final Steps
Scroll down to the Identity Response section to check the status information. Return to the wizard, continue to add the required security role, and return to the Azure portal. In the Azure portal, go to Enterprise applications, select the With Secure ID Response application, and copy the application ID. Search for Microsoft Entra ID, select User Administrator, click Add, and paste the copied application ID to assign the user role. Return to the Elements portal, wait for the automatic state change, and click Close when the tenant is connected. Verify that everything is green, active, and working.
Check this out
Experience our award-winning endpoint solutions in action
The trial is easy to implement and can begin just 5 minutes after you've filled in the form. No credit card needed.